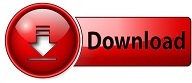

- #HOW TO INSERT MUSIC TO NCH VIDEOPAD VIDEO EDITOR HOW TO#
- #HOW TO INSERT MUSIC TO NCH VIDEOPAD VIDEO EDITOR SOFTWARE#
Part 3: How to Use Videopadįollow the basics steps to use Videopad by NCH Software. Videopad allows users to edit 3D videos with high-quality color effects, text, visual effects, and overlays. Now, users can export videos to YouTube, Facebook, and other platforms just after editing them. Videopad allows users to export and publish videos online to any platform directly by using the social media sharing tool. The Videopad video editor has a Video Stabilization feature that eliminates or reduces the poor quality of video due to camera shakes. Sometimes, the camera shakes ruin the quality of videos. The audio tool allows sound mixing and voiceovers. Due to the Plugin support, it allows adding monochrome colors, cartoons, and photos to videos. It allows users to enhance video quality with different customizable transitions.ĭifferent tools help users to improve the video's quality. Videopad's large library has many transitions, templates, and video effects for the users. Here are some of its major and main features due to which it is considered suitable for any multipurpose. The major reason for its popularity is its countless excellent features that make its users feel happy and satisfied.
#HOW TO INSERT MUSIC TO NCH VIDEOPAD VIDEO EDITOR SOFTWARE#
Videopad is a powerful software that makes video editing easy for personal as well as for business purposes. Moreover, there are tracks in the bottom section of the screen with the names Video Track and Audio Track to customize the video editing and audio mixing. Videopad's interface shows the selected videos separately to view the changes while editing. On the Home page, you will see some other options under the Menu bar for editing videos and adding Sounds, Effects, and Templates. Videopad's interface has a Menu bar at the top of the screen where you can choose Clips, Videos, Audio, and Effect. All tools, the timeline, and features of Videopad are distinguished or separated from one another to make the interface straightforward and easy. It has a clean interface that can easily be understood by users, even at the very first time. To continue editing effects, re-open the Effects dialog.When it comes to interface, Videopad is a very user-friendly editor. You may close the effects dialog at any time. You can also hide a parameter animation line by clicking its show/hide toggle button. Any animation line from unselected effects are shown in black. To delete a keyframe, select it and click delete on your keyboard, or use the delete button on the toolbar.įor the selected effect, the animation lines are color coded to help you with editing. When there are two curve handles, they will mirror each other if the Smooth toggle button is on.Ĭlick on the animation line to add a keyframe. When you choose a curve shape, click and drag the curve handles to adjust the curvature of the animation line. You can change the shape of the animation line passing through a selected keyframe by clicking one of the shaping buttons. Click a keyframe to select it or click and drag it to move it. The animation line is defined by its keyframes. Drag the cursor left or right, the parameter slider will move and the value vary as the position of the keyframe changes. Hover your mouse over a keyframe to see its position as measured by time along the x-axis and its value as measured by its height along the y-axis. The square handles on the animation line are keyframes. To preview your animation, click Play in the Clip Preview. If not already showing, the effect animation editor will open showing you the animation line for the parameter. Select or add an effect, click the Parameter Menu button for a parameter you wish to animate and select a pre-defined animation. To open the Effects dialog, click the FX button for your clip on the Timeline.
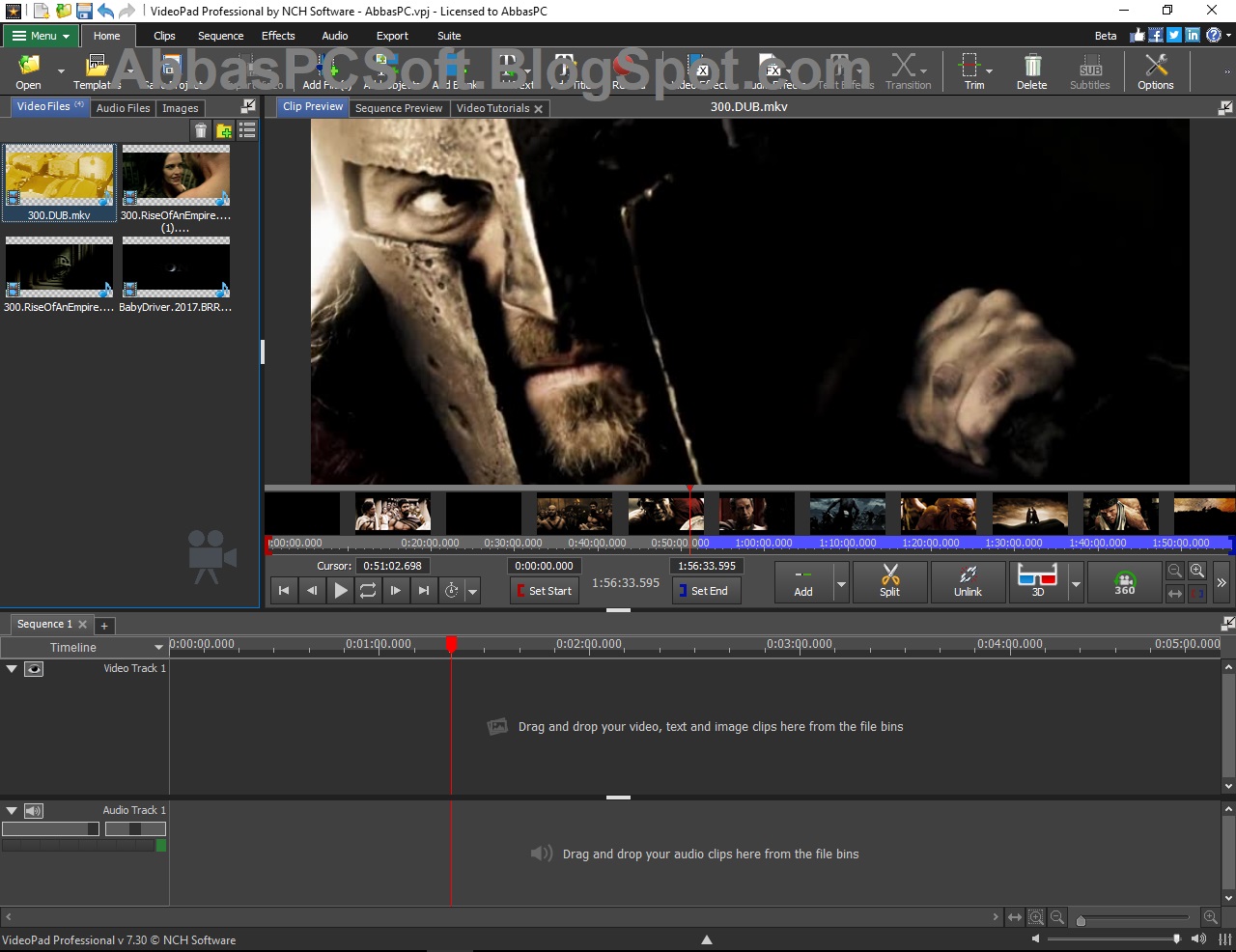
In the Clip Preview, click Play to preview your animation.Ĭontinue watching for additional details on how to animate effects.Įach VideoPad effect has a set of parameters most of which you can animate, or in other words, vary with time. Click the Parameter Menu button and select a pre-defined animation line. Select or add the effect you wish to animate and then click the “Show the effect animation editor” button. This tutorial will show you how to animate effects with VideoPad video editing software.įor more VideoPad video editing tutorials, visit Ĭlick the FX button for a clip on the Timeline to open the Effects dialog.
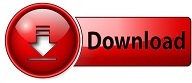

 0 kommentar(er)
0 kommentar(er)
